Creating User Segments
The MKNet Administration panel allows you to create User Segments based on any of the User Prefs keys in a user's data (e.g. level, coins, last login date etc.). To access segments, navigate to the User Segments page using the navigation bar - note that the User Segments module must be enabled in the "For Developers" page.
Creating a New User Segment #
To create a new User Segment, click on the "Add New" button on the top-right of the User Segments page.
Setting Up a User Segment #
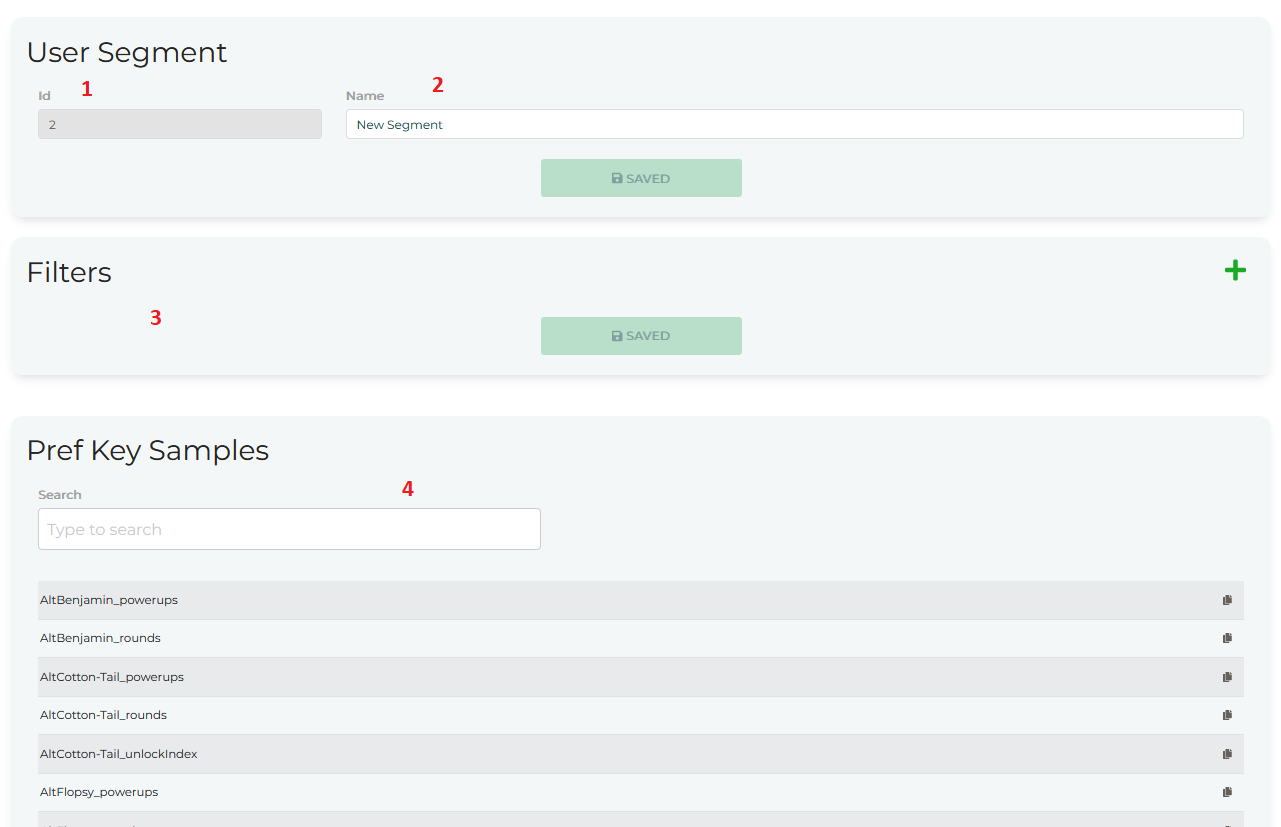
A User Segment has a name and a list of filters that define the segment. When setting up a user segment:
(1) An ID will be automatically generated for the user segment.
(2) Give the segment a meaningful name, e.g. "High Level Users".
(3) Add filters to define your segment - see the next section on editing filters.
(4) Use the User Pref Key Samples listed to easily search for user keys and copy/paste them - see the below section on User Preference Key Samples.
User Preference Key Samples #
The Administration panel will look at the users who have most recently logged in and build a list of all preference keys from those users. This list will display in the "Pref Key Samples" section, allowing you to search through and find the key that you need.
You can still use other preference keys to build your User Segment - these are just provided as a guide.
Editing User Segment Filters #
To add a new filter to your user segment, click on the green plus icon in the top right corner of the Filters section.

Each filter is comprised of:
(1) 'As OR' selector (see Understanding AND/OR in Filters below)
(2) User Pref Key - you can type anything in here, or use one of the User Preference Key Samples. The user pref key will display as "Validated" if it has been matched to one of the samples, and "Not Validated" if not.
(3) Operator - this controls what kind of filtering you will do.
(4) Value - this is the value the filter will use to decide whether the user matches the segment.
(5) Delete button, to remove this filter from the user segment.
If you wanted to match all users with more than 100 "Coins", you would set up a filter like this:

Understanding AND/OR in Filters #
There is no limit to the number of filters you can add for a user segment. By default, when you add a new filter it uses an 'AND' value, meaning that you will only include users which match this filter AND the other filters.
For example, a filter of "Coins Equals 100" AND "Lives Equals 2" will only match users with 100 coins and 2 lives.
If you want to include a user when they match any of the filters, then you should activate the "As OR" switch for the filter.
For example, a filter of "Coins Equals 100" OR "Lives Equals 2" will match users with either 100 coins or 2 lives (or both).
Chaining AND as well as OR filters can result in unexpected outcomes - avoid using a combination of ORs and ANDs in the same segment.
Note - it doesn't matter which of AND or OR that you choose for the first filter.
How can I use the segments that I've created? #
User Segments are used to create A/B Tests, Targeted Offers and Quests.